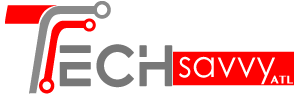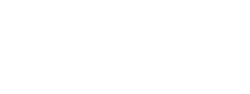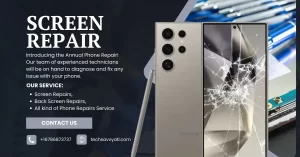Common Issues with Xbox Series Maintaining the peak performance of your Xbox Series X can sometimes be a challenge, but Tech Savvy ATL, based in Atlanta, GA, is here to help. This comprehensive guide addresses common issues you might face with your Xbox Series X. It provides practical solutions to ensure your gaming experience remains uninterrupted and enjoyable.
Power and Startup Issues
Xbox Series X Not Turning On
Check Power Supply
Ensure your power cable is securely connected to the console and power outlet. Sometimes, a loose connection can be the culprit.
Resetting the Power Supply
Unplug the power supply from the console and the outlet for about 10 seconds. Plug it back in and try turning on the console again. This can often reset the power supply and resolve the issue.
Console Freezing at Startup
Perform a Hard Reset
Hold down the power button on the front of the console for about 10 seconds until it shuts down completely. Please wait a few seconds, then turn it back on. This can help clear temporary glitches.
Update System Software
Ensure your system software is up to date. Go to Settings > System > Updates to check for any available updates.
Common Issues with Xbox Series Display and Graphics Problems
No Signal on TV
Check HDMI Connection
Ensure the HDMI cable is firmly connected to the console and TV. If not, try switching the ends of the cable or using a different HDMI cable.
Try a Different HDMI Port
Some TVs have multiple HDMI ports, and not all might be compatible with the Xbox Series X. Switch to a different port and see if the signal appears.
Screen Flickering or Blackouts
Update Firmware
Ensure your TV’s firmware is updated. Check the manufacturer’s website for instructions on how to do so.
Adjust Display Settings
Go to Settings > General > TV & Display Options. Adjust the resolution and refresh rate to match your TV’s capabilities.
Common Issues with Xbox Series Audio Issues
No Sound from Xbox Series X
Check Audio Settings
Navigate to Settings > General > Volume & Audio Output. Ensure the correct audio output is selected, and the volume isn’t muted.
Test with Different Audio Devices
Try connecting your Xbox to a different TV or sound system to see if the issue persists. This can help determine if the problem is with the Xbox or the audio device.
Audio Cutting Out
Check for Interference
Ensure that there are no other electronic devices nearby that could be causing interference with the audio signal.
Update Audio Drivers
Sometimes, updating your system software can also update audio drivers, resolving compatibility issues.
Common Issues with Xbox Series Network Connectivity Problems
Xbox Series X Not Connecting to Wi-Fi
Restart Router and Console
Power cycle your router by unplugging it for about 30 seconds. Also, restart your Xbox Series X to refresh the network connection.
Check Network Settings
Go to Settings > General > Network Settings and run a network test. This can help identify any issues with your connection.
Lag or Slow Internet Speeds
Optimize Network Settings
Ensure your router is optimized for gaming. This might include setting up Quality of Service (QoS) to prioritize gaming traffic.
Use a Wired Connection
For the most stable and fastest connection, connect your Xbox directly to the router using an Ethernet cable.
Common Issues with Xbox Series Controller Issues
Controller Not Connecting
Replace Batteries or Recharge
If your controller isn’t connecting, the batteries might be dead. Replace them or recharge the controller.
Repair the Controller
Press the pair button on the console and the controller simultaneously to re-establish the connection.
Controller Drift
Clean the Controller
Dirt and debris can cause drift issues. Use a soft cloth and isopropyl alcohol to clean around the joysticks.
Update Controller Firmware
Connect the controller to the Xbox using a USB cable and go to Settings > Devices & Connections > Accessories. Select the controller and check for firmware updates.
Common Issues with Xbox Series Disc Drive Problems
Disc Not Reading
Clean the Disc
Ensure the disc is clean and free of scratches. Wipe it with a soft cloth from the center outward.
Check for Disc Drive Obstructions
Inspect the disc drive for any visible obstructions and carefully remove them.
Disc Stuck in Drive
Manually Eject the Disc
Press and hold the eject button for about 10 seconds if a disc is stuck. If that doesn’t work, you might need to manually eject it using a paperclip and the emergency eject hole.
Restart the Console
Please turn off your console completely and turn it back on. This can sometimes reset the drive and allow you to eject the disc.
Common Issues with Xbox Series Overheating Issues
Console Overheating
Ensure Proper Ventilation
Make sure your Xbox Series X has plenty of space around it for airflow. Avoid placing it in enclosed spaces or near heat sources.
Clean Dust from Vents
Use compressed air to blow out any dust from the vents. This can improve airflow and prevent overheating.
Fan Noise
Check for Obstructions
Ensure there are no obstructions around the console that could be causing the fan to work harder.
Consider Using a Cooling Stand
A cooling stand can help maintain a lower operating temperature for your console.
Common Issues with Xbox Series Software and Game Crashes
Game Crashing or Not Loading
Clear Cache
Please turn off the console, unplug it for a few minutes, then plug it back in and turn it on. This can clear the cache and resolve some issues.
Reinstall the Game
If a particular game is causing issues, try uninstalling and reinstalling it. This can fix corrupted files.
System Software Errors
Perform a System Update
Go to Settings > System > Updates and ensure your console runs the latest software.
Factory Reset
As a last resort, you can perform a factory reset. Go to Settings > System > Console Info > Reset Console. Be sure to back up any important data first.
Common Issues with Xbox Series Account and Security Issues
Unable to Sign In
Check Account Credentials
Ensure you are entering the correct username and password. Double-check for any typos.
Reset Password
If you’ve forgotten your password, reset it using the “Forgot Password” feature.
Unauthorized Access
Enable Two-Factor Authentication
Add an extra layer of security by enabling two-factor authentication on your account.
Monitor Account Activity
Regularly check your account activity for unauthorized access and report any suspicious activity immediately.
Common Issues with Xbox Series Accessories and Add-Ons Issues
Problems with Headsets
Check Compatibility
Ensure your headset is compatible with the Xbox Series X. Check the manufacturer’s specifications.
Update Headset Firmware
Some headsets require firmware updates. Check the manufacturer’s website for updated instructions.
Issues with External Storage
Format the Drive
If your Xbox does not recognize external storage, format the drive to the correct file system.
Ensure Proper Connection
Ensure the external drive is securely connected to the console’s USB port.
Common Issues with Xbox Series Performance Optimization Tips
Enhance Graphics Performance
Adjust In-Game Settings
Lowering settings such as resolution or effects can improve performance in games.
Update Graphics Drivers
Ensure your Xbox’s graphics drivers are current to benefit from performance improvements and bug fixes.
Improve Loading Times
Use an SSD
If using an external drive, ensure it’s an SSD for faster loading times.
Manage Storage Space
Keep your storage organized by deleting unused games and apps to improve system performance.
Troubleshooting Unusual Sounds
Clicking or Beeping Noises
Identify the Source
Try to pinpoint where the noise is coming from. It could be an indication of a hardware issue.
Contact Support if Persistent
If the noise persists, contact Xbox support for further assistance.
Humming or Buzzing
Check Power Supply
Ensure the power supply is not causing the noise. Try using a different power outlet.
Ensure Secure Connections
Loose connections can sometimes cause buzzing sounds. Check all cables and connections.
Common Issues with Xbox Series Maintenance and Regular Checks
Routine Cleaning
Clean Exterior and Vents
Regularly clean the exterior and vents of your Xbox to prevent dust buildup and ensure proper airflow.
Avoid Using Liquids
When cleaning, avoid using liquids directly on the console. Use a dry or slightly damp cloth.
Regular System Updates
Check for Updates Frequently
Regularly check for system updates to ensure your console has the latest features and bug fixes.
Enable Automatic Updates
Enable automatic updates to ensure your system is always up to date without manual intervention.
Conclusion
Maintaining your Xbox Series X involves regular cleaning, proper handling, and staying updated on system and firmware updates. By addressing common issues promptly and following the tips provided by Tech Savvy ATL, you can ensure a seamless and enjoyable gaming experience.
FAQs
How often should I clean my Xbox Series X?
Clean the exterior and vents monthly to prevent dust buildup and ensure proper ventilation.
Can I use any external storage with my Xbox Series X?
Ensure the external storage is compatible with the Xbox Series X. Microsoft lists recommended devices.
What should I do if my Xbox Series X overheats?
Ensure your console has proper ventilation, clean dust from the vents, and consider using a cooling stand
.
How can I improve my Xbox Series X’s internet connection?
Use a wired connection for the most stable and fastest connection, optimize your network settings, and ensure your router is configured for gaming.
What’s the best way to back up my Xbox Series X data?
Use an external storage device to back up your data. Regularly update your backups to ensure you don’t keep essential information.